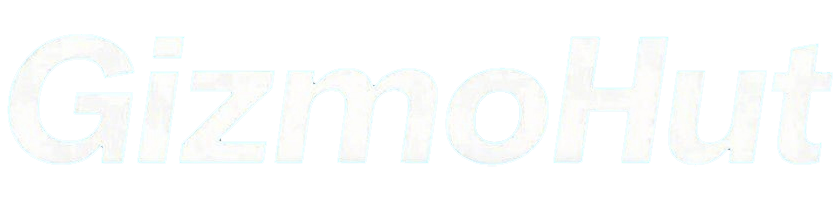CMD para limpiar PC: Guía completa para optimizar y mantener tu ordenador
2025-04-11 09:33:58
Introducción
Para mantener tu PC funcionando de manera eficiente, es crucial realizar limpiezas periódicas del sistema. El uso de CMD (Símbolo del Sistema) es una manera poderosa y efectiva de lograrlo. En este artículo, aprenderás cómo limpiar tu PC y mejorar su rendimiento mediante comandos CMD.

¿Qué es la CMD y por qué usarla para limpiar tu PC?
La CMD es una herramienta de línea de comandos integrada en el sistema operativo Windows, que permite a los usuarios ejecutar comandos para realizar tareas avanzadas. Usar CMD para limpiar tu PC tiene varias ventajas:
- Precisión: Puedes eliminar archivos y realizar tareas con un alto nivel de detalle.
- Control: Te permite gestionar y solucionar problemas directamente.
- Eficiencia: Los comandos se ejecutan rápidamente, optimizando el tiempo y los recursos del sistema.
Ahora que sabes qué es CMD y por qué es útil, vamos a sumergirnos en los comandos fundamentales para limpiar tu PC.
Comandos fundamentales para limpiar tu PC con CMD
A continuación, te presentamos algunos comandos esenciales para empezar a limpiar tu PC:
cleanmgr
El comando 'cleanmgr' abre la herramienta de limpieza de disco de Windows, que te permite seleccionar y eliminar archivos innecesarios del sistema.
del /f /s /q [ruta]
Usa 'del /f /s /q [ruta]' para eliminar archivos específicos de forma forzada, incluyendo subdirectorios sin solicitar confirmación.
chkdsk
El comando 'chkdsk' revisa y repara los errores en el disco duro, ayudando a mantener la integridad del sistema de archivos.
Con estos comandos básicos en mente, podemos profundizar en la eliminación de archivos temporales y cachés.

Eliminación de archivos temporales y cachés
Eliminar archivos temporales y cachés regularmente es vital para mantener el rendimiento óptimo de tu PC. Aquí te mostramos cómo hacerlo:
Comando para borrar archivos temporales
Utiliza 'del /q /f /s %TEMP%*' para eliminar todos los archivos temporales almacenados en la carpeta TEMP de tu usuario.
Limpieza del caché de DNS
Para limpiar el caché de DNS, ejecuta el comando 'ipconfig /flushdns'. Esto es útil para solucionar problemas de conexión a internet.
Eliminación de archivos de caché del navegador
Cada navegador tiene su propio método para eliminar cachés, pero puedes utilizar CMD para iniciar el programa de limpieza incorporado o automatizar esta tarea.
Con los archivos temporales fuera del camino, es importante optimizar el disco duro.
Optimización del disco duro
Optimizar el disco duro asegura que los datos se almacenen de manera eficiente, mejorando el tiempo de respuesta del sistema.
Uso del comando defrag
Ejecuta 'defrag [unidad]:' para desfragmentar el disco. Este comando reorganiza los datos para que la PC acceda más rápido a ellos.
Verificación del espacio en disco
Utiliza 'dir /s' para ver el espacio utilizado y libre en una unidad específica, ayudándote a identificar archivos grandes e innecesarios.
Tras optimizar el disco duro, el siguiente paso es revisar y reparar cualquier error en los discos.
Reparación y revisión de discos
Mantener los discos sin errores es crucial para evitar pérdidas de datos y problemas de rendimiento.
Uso del comando sfc /scannow
El comando 'sfc /scannow' escanea y repara archivos del sistema dañados. Ejecuta este comando como administrador para obtener mejores resultados.
Uso del comando chkdsk para verificar errores
chkdsk /f' verifica y repara problemas en el disco. Puedes programar un chequeo completo al reiniciar el sistema si el disco está en uso.
Ahora que hemos cubierto los aspectos básicos, veamos cómo automatizar estos pasos con scripts CMD.
Automatización de la limpieza con scripts CMD
Automatizar las tareas de limpieza puede ahorrar tiempo y asegurar que tu PC se mantenga en buen estado sin intervención manual constante.
Creación de scripts básicos
Puedes escribir scripts Batch con comandos básicos y guardarlos con la extensión '.bat'. Ejemplo de script:
@echo offdel /q /f /s %TEMP%*cleanmgr /sagerun:1sfc /scannowdefrag C:chkdsk /f
Programación de tareas automáticas con el Programador de tareas
Utiliza el Programador de tareas de Windows para ejecutar tus scripts Batch a intervalos regulares. Abre el Programador de tareas y crea una tarea básica estableciendo el script como acción.
Finalmente, aquí hay algunos consejos y mejores prácticas para mantener tu PC siempre en óptimas condiciones.
Consejos y mejores prácticas para mantener tu PC
- Realiza limpieza regularmente: Programa tareas de limpieza semanalmente para evitar acumulación de archivos innecesarios.
- Actualiza el sistema y los controladores: Mantén tu sistema operativo y controladores actualizados para evitar vulnerabilidades y problemas de compatibilidad.
- Evita descargas de sitios no seguros: Descargue archivos solo de fuentes confiables para minimizar el riesgo de malware y virus.

Conclusión
Mantener tu PC limpia y optimizada usando CMD es un proceso eficiente que mejora significativamente el rendimiento de tu sistema. Sigue estas recomendaciones y realiza limpiezas periódicas para asegurar que tu ordenador funcione al máximo.
Preguntas frecuentes
¿Cuáles son los comandos CMD más importantes para la limpieza de un PC?
Los comandos clave incluyen 'cleanmgr', 'del', 'chkdsk', 'defrag' y 'sfc /scannow'.
¿Es seguro usar CMD para limpiar el PC?
Sí, es seguro si se usa correctamente y se siguen las recomendaciones. Asegúrate de ejecutar CMD como administrador.
¿Con qué frecuencia debo limpiar mi PC usando CMD?
Recomendamos realizar una limpieza básica semanal y una más profunda mensual para mantener tu PC en óptimas condiciones.